So, you’ve recently purchased WordPress hosting or installed WordPress on your site. When creating a WordPress site for your business, having a contact page is a must. Creating or adding a contact form will significantly aid communication between yourself and customers, potentially increasing leads and therefore sales. Because you control inputs on the form, it also restricts unnecessary information.
There are different options when it comes to choosing WordPress contact form plugins. Two of these options include:
Troubleshoot & Fix missing SMTP from address
Most contact forms will default to send emails without setting or forcing a from address, using the shared server hostname instead. We disallow use of the servers hostname as a from address causing the email to be blocked in our spam filter. To resolve this, you must set or force a from address for emails sent via the SMTP server. The easiest way to do this is with the plugin WP Mail SMTP by WP Forms.
Install and activate the plugin
- Firstly, login to your WordPress admin area.
- After logging in, navigate to the add plugins section.
- Now, using the search feature, enter WordPress SMTP into the search box. Clicking Install Now to install the plugin.
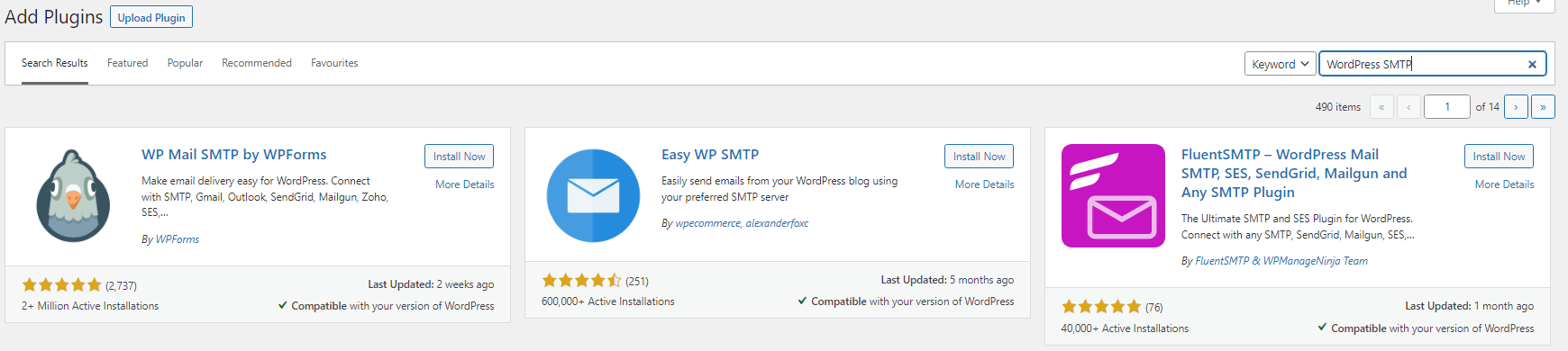
- Afterwards, activate the plugin. To do this, click Plugins and under WP Mail SMTP then, click Activate as shown below.
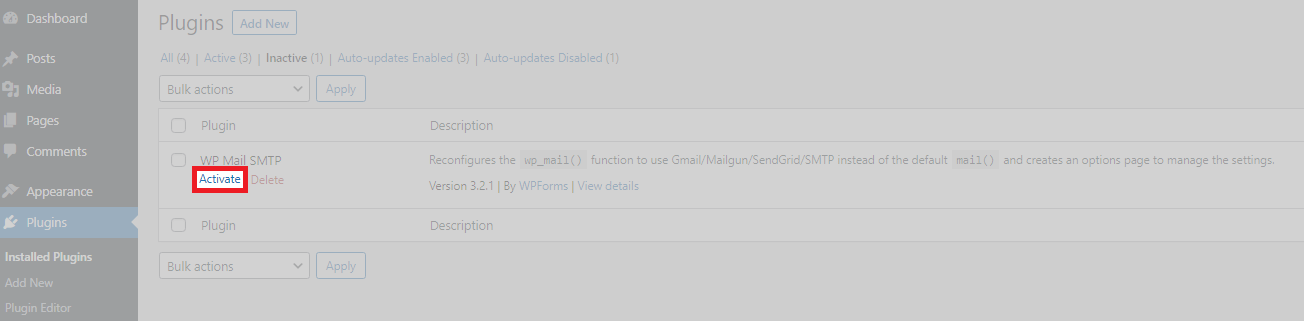
WP Mail SMTP set up wizard
- First, to start the wizard, click Let’s Get Started.
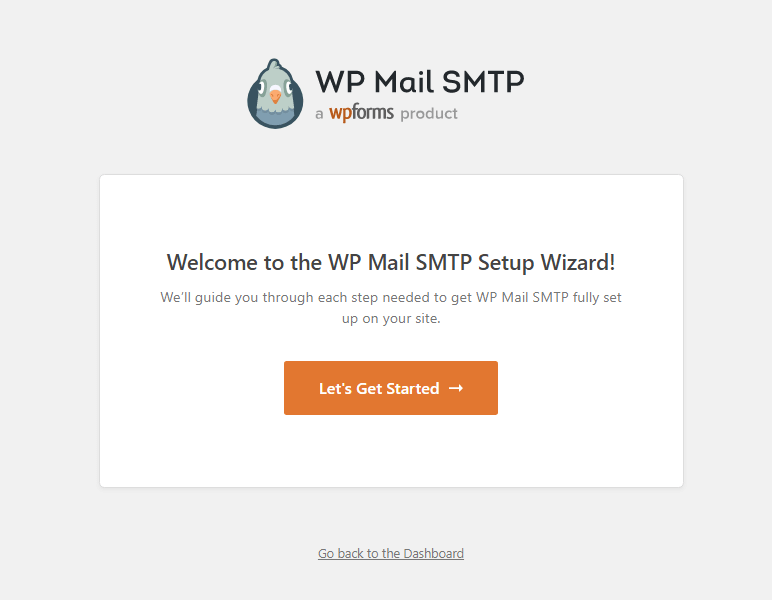
- Now, on the Choose Your SMTP Mailer page, select Other SMTP. Then click Save and Continue.
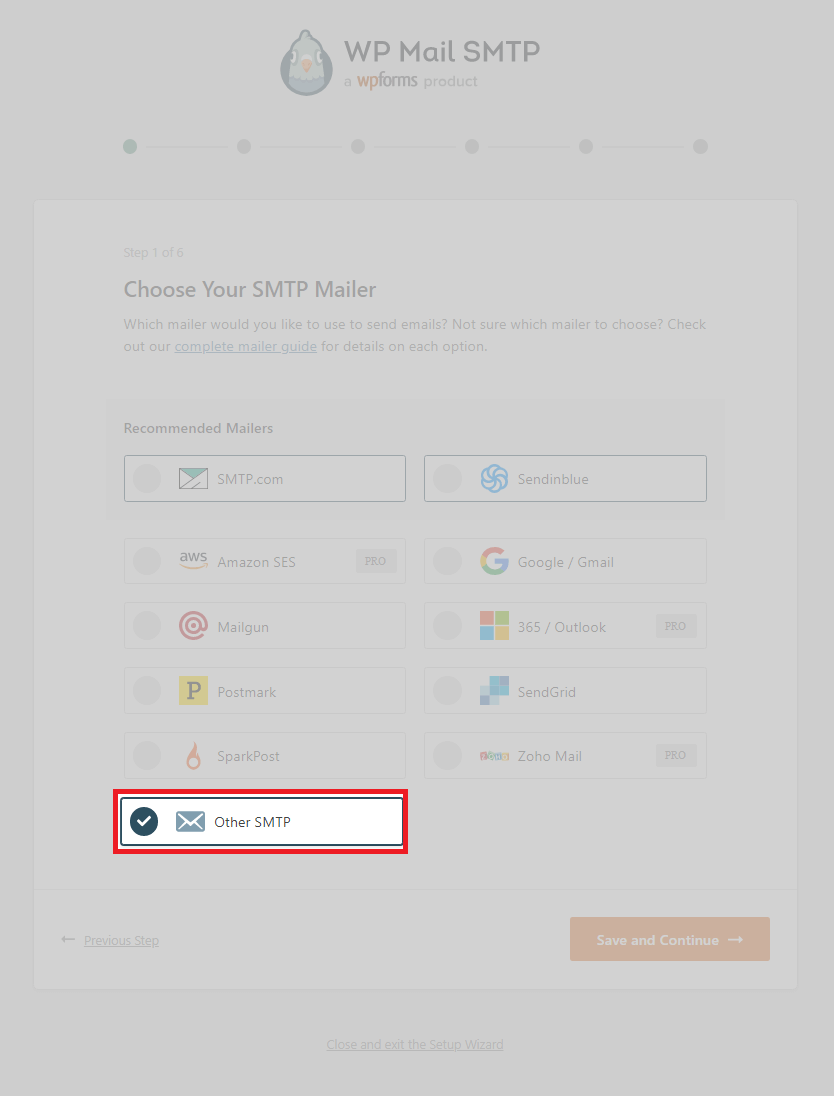
Remote SMTP connections are blocked. The SMTP address must exist on the server therefore: Gmail, Mailgun and SendGrid are not supported.
- Afterwards, enter your SMTP hostname. We recommend using localhost as there is already an SSL/TLS certificate installed. However, you can use your own domain address, for instance yourdomain.tld, but you would need to install an SSL/TLS certificate on the mail service to send securely.

- Continuing on with additional SMTP settings, our below configuration assumes that you’re using an unsecured SMTP server over port 25. To use the secured version, change this to 587 and, select TLS under encryption.
- Our shared servers by default require authenticated SMTP connections. Click Enable authentication. Then enter the email address (contact@yourdomain.tld) and, it’s password.
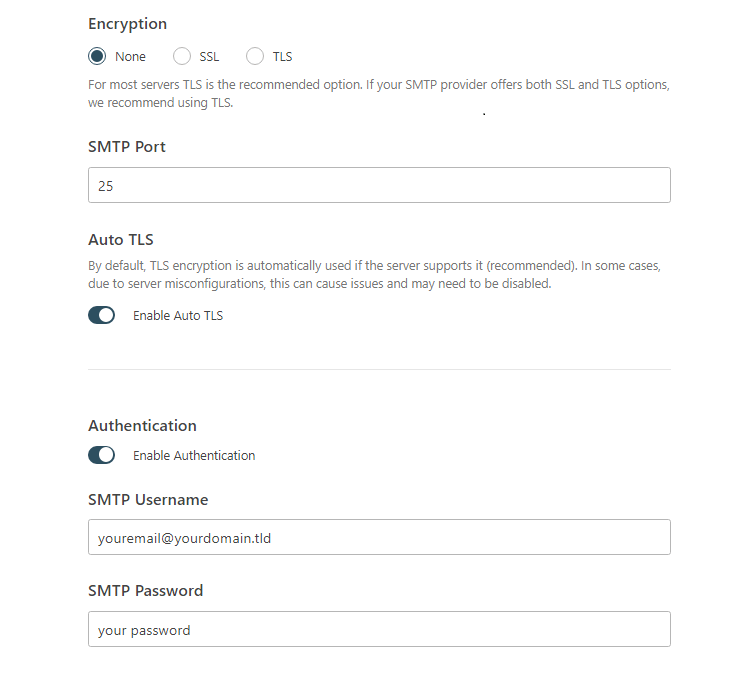
- Afterwards, set a from name. This is purely personal preference. Now, in the from email text box, enter the email address for the contact form and click force from email. Click save and continue to finish set up.

- The wizard will prompt you to install additional plugins & features. These are optional, uncheck the highlighted circles and check that the footer text has gone. Then click save and continue.
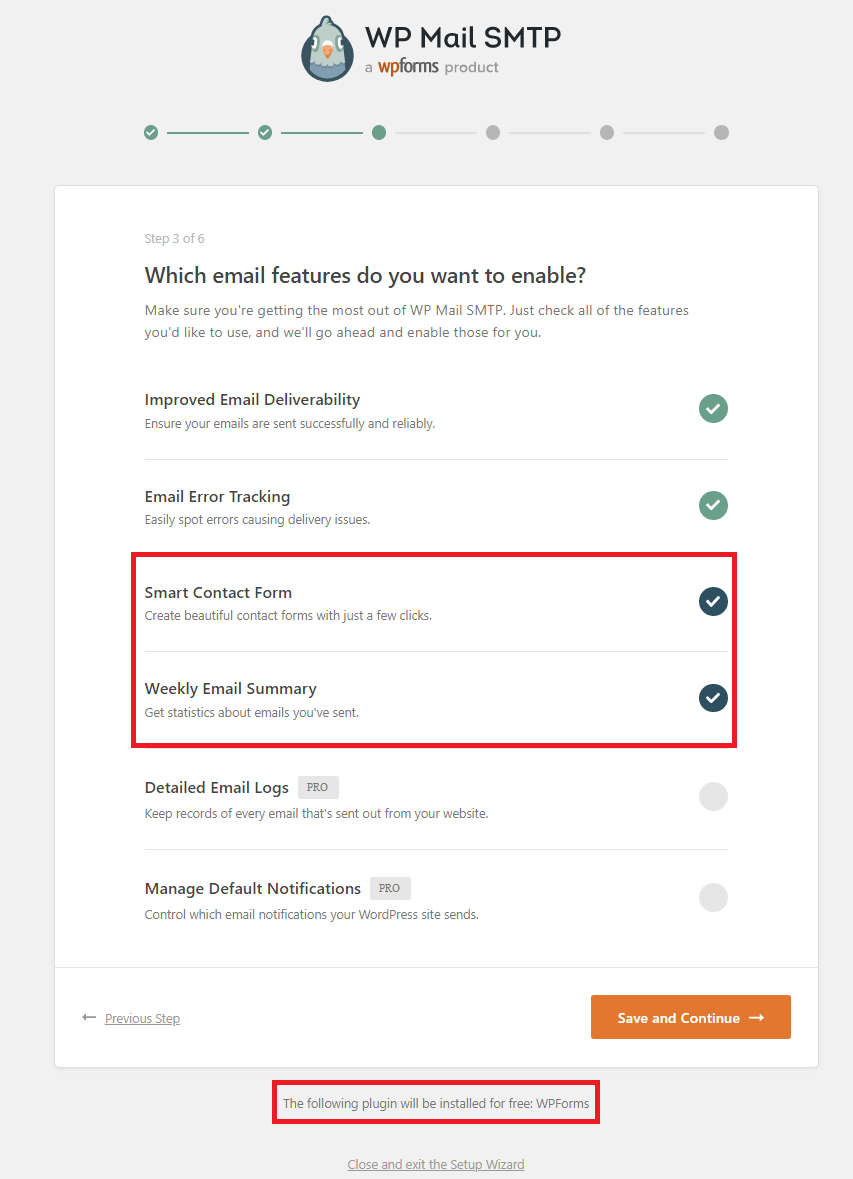
- We recommend you click Skip this step for both of the following steps. But the choice is yours!
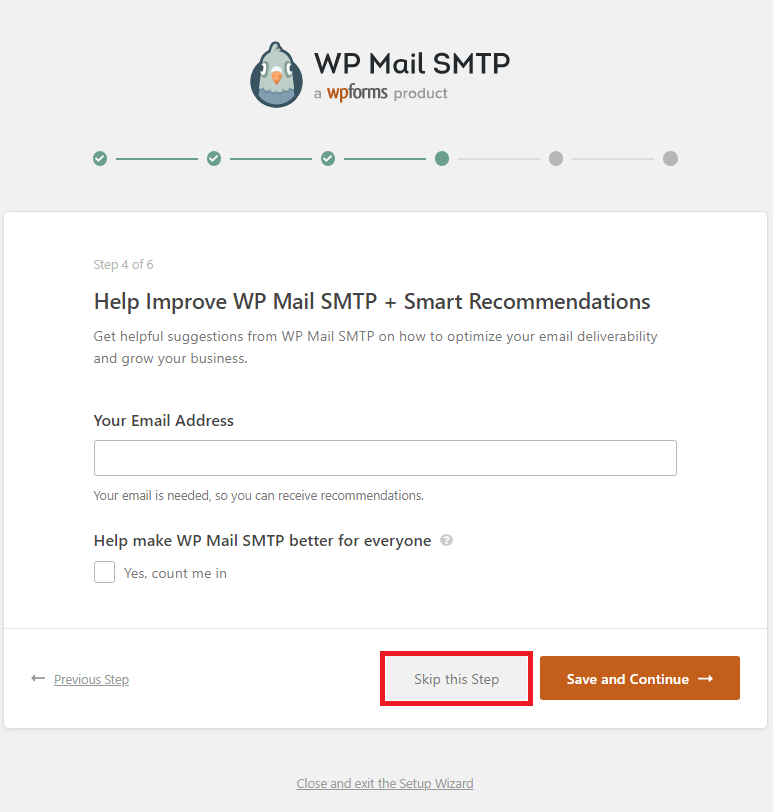
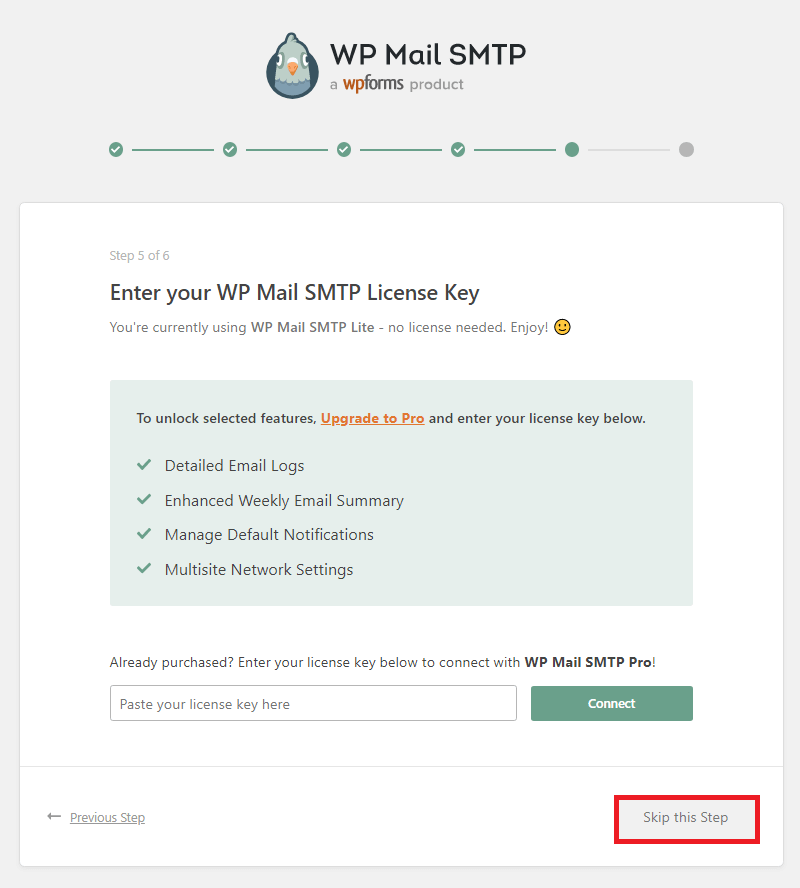
- Finally, the wizard will attempt to send a test email. If it encounters any difficulties, double check that the details are correct. Or contact our support team.
WP Mail SMTP manual set up
- First off, click Settings under WP Mail SMTP in the WordPress admin area.
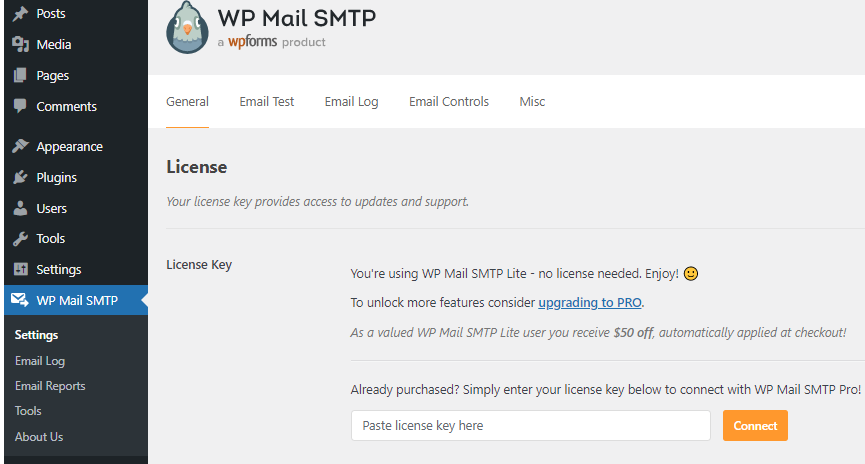
- Afterwards, enter your from email, enable the force from email checkbox and if you want, click “Set the return-path to match the From Email” to enable return path.
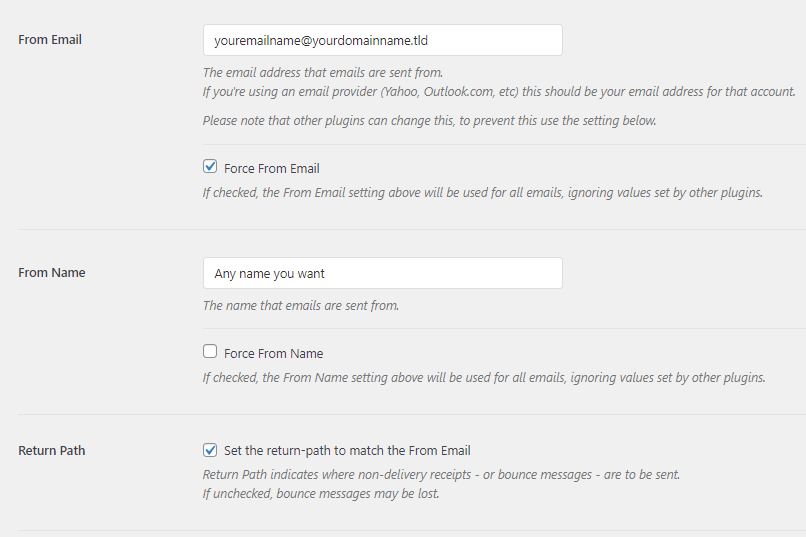
- Now, select other SMTP and enter the SMTP settings as shown. localhost can be replaced by your domain if it has an SSL/TLS certificate installed on the mail area.
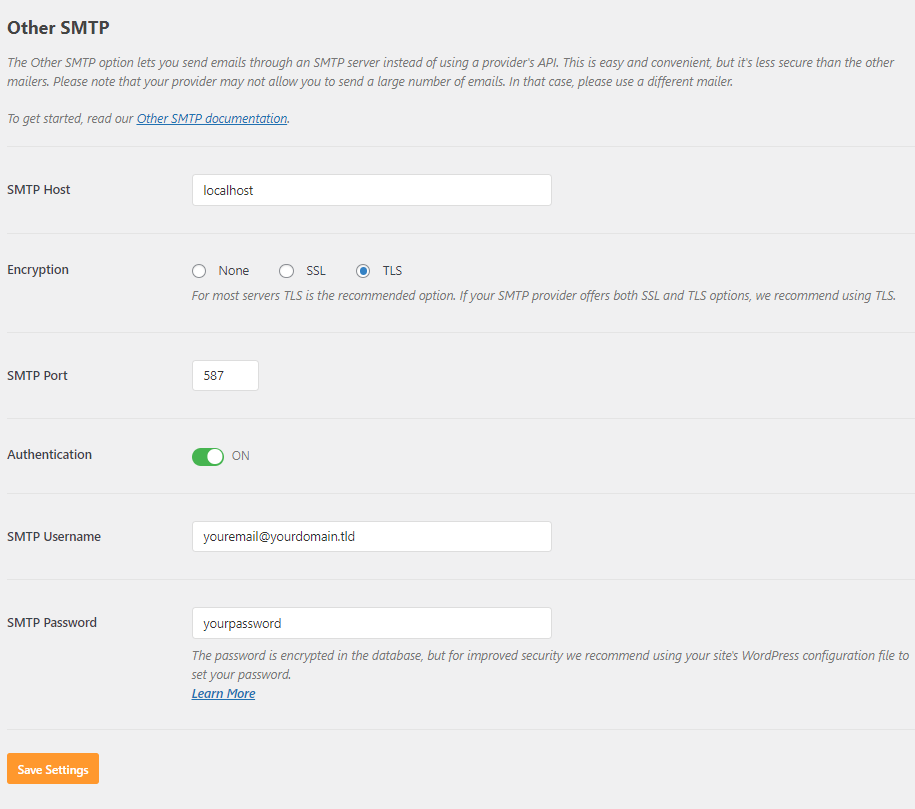
- Click Save Settings to complete set up.
